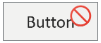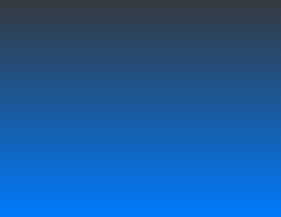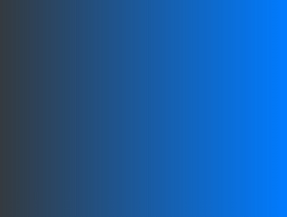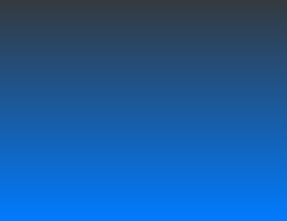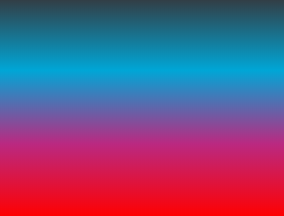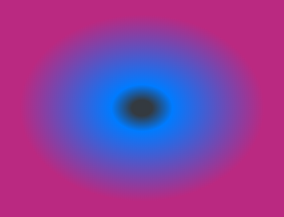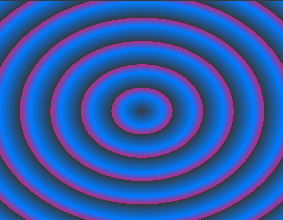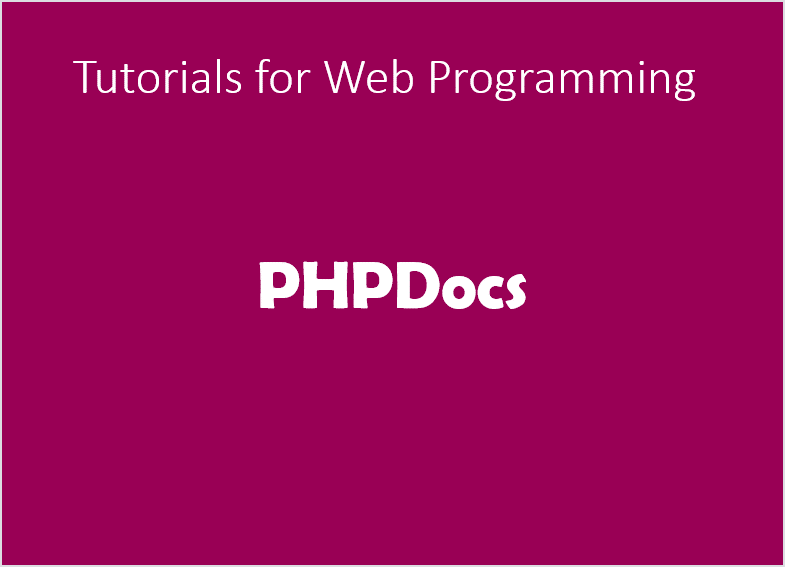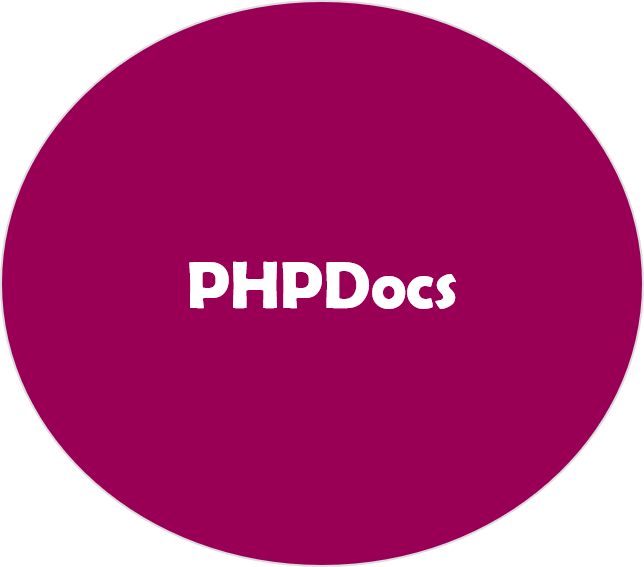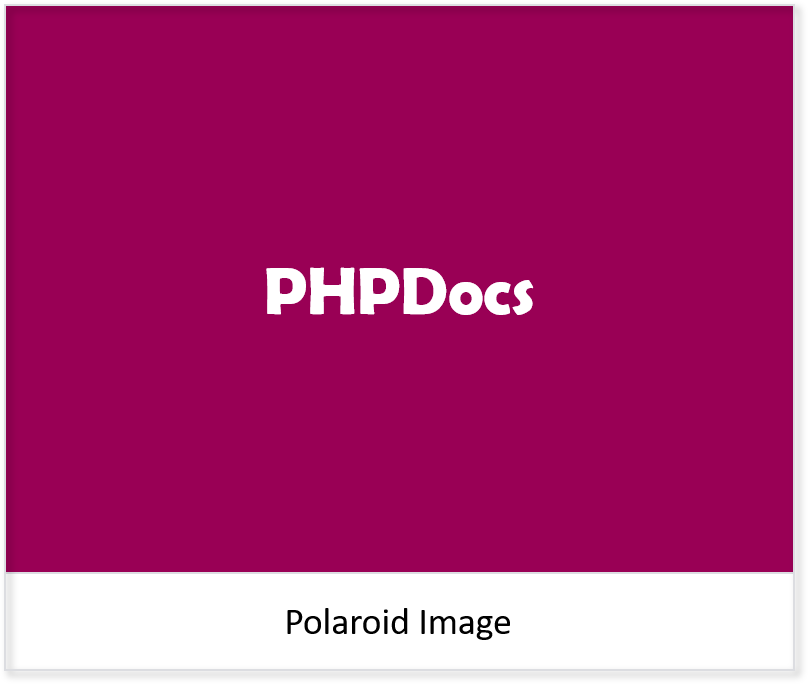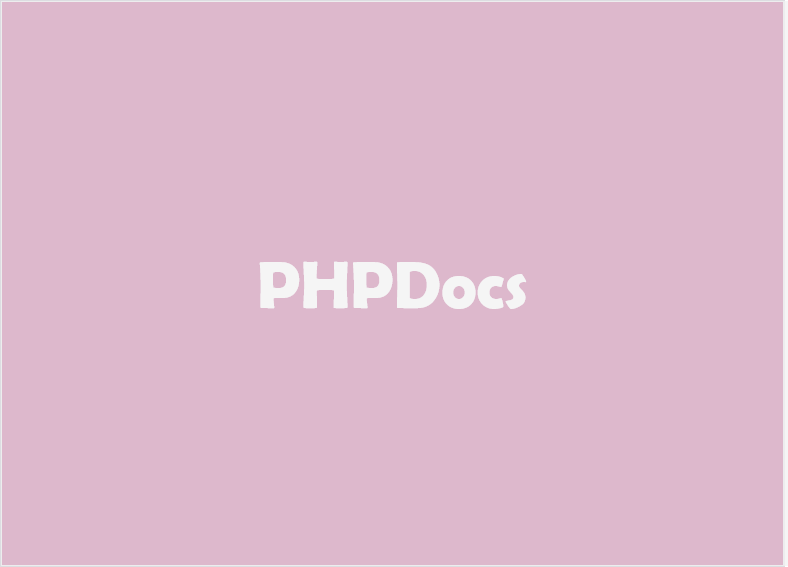CSS
Media Queries
Media queries are used when the site or app need to be modified according to a device’s general type.
Media Query Breakdown
Here is the breakdown of Media Queries
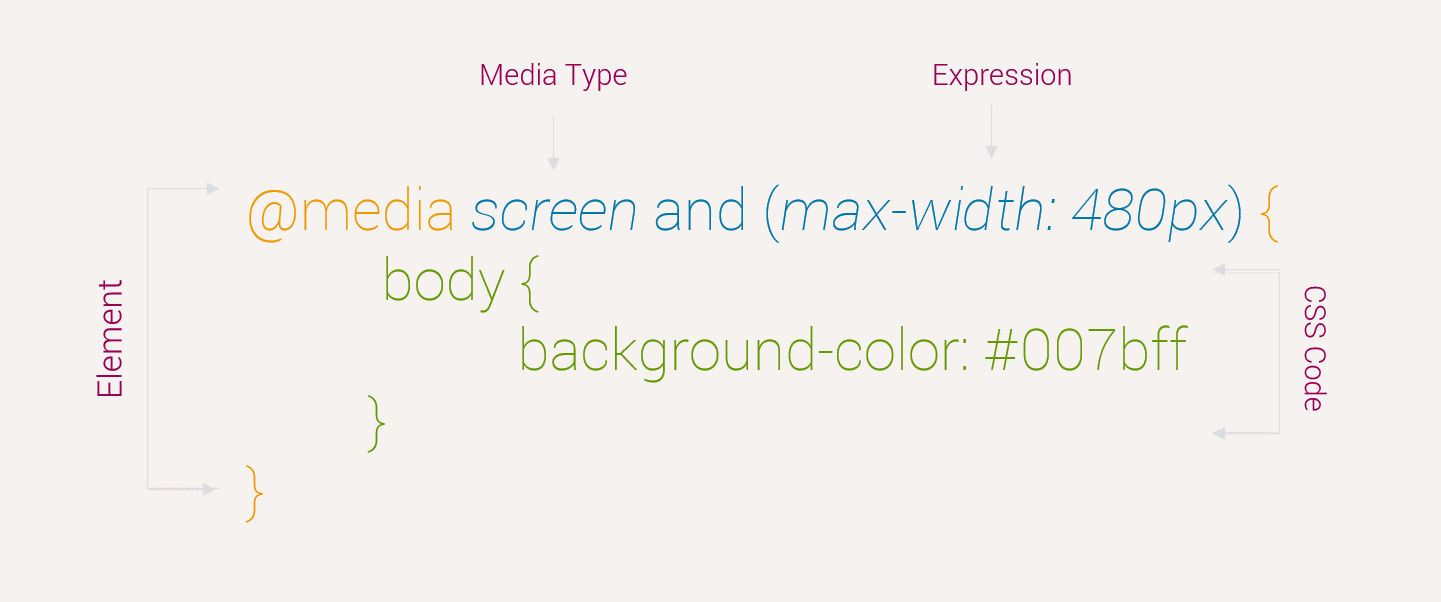
Media Query Example
Below example will demonstrate the basic architecture of Media Queries
<!doctype html>
<html>
<head>
<title>...</title>
<style>
@media screen and (min-width: 480px) {
body {
background-color: #007bff;
}
}
@media screen and (min-width: 600px) {
body {
background-color: #343a40;
color: #fff;
}
}
</style>
</head>
<body>
$lt;h1>PHPDocs$lt;/h1>
$lt;p>Resize the window and see the magic$lt;/p>
</body>
</html>